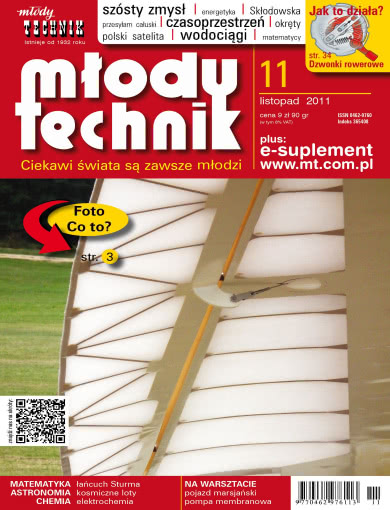Narzędzia matematyczne dla ucznia: GeoGebra (1)
Jest kilka takich programów ? bezcennych narzędzi dla uczniów i nauczycieli ? wartych polecenia. Osobiście najbardziej lubię program o nazwie GeoGebra ? i nie tylko ja, bo na dzień dzisiejszy GeoGebra zebrała już 11 poważnych międzynarodowych nagród i jest powszechnie uznawana za najlepszą w swojej kategorii. Obecnie dostępna najnowsza wersja programu nosi oznaczenie 4.0 RC (czyli Release Candidate ? oznacza to, że wersja ta jest niemal gotowa, ale może jeszcze w toku używania zrobić jakiś ?kawał?; innymi słowy, jak ktoś chce dmuchać na zimne, niech używa wersji poprzedniej, oznaczonej 3.2 ? zapewniam jednak, że w 4.0 RC wszystko działa jak należy). Wersja ta jest do pobrania - bezpłatnego oczywiście ? tutaj. Jak ktoś woli, oto stosowny adres dla obydwu wersji:
http://www.geogebra.org/cms/pl/download
Autentyczna uroda tego programu polega miedzy innymi na tym, ze mając stałe połączenie z Internetem w ogóle nic nie musimy instalować w komputerze: GeoGebra ma wersję uruchamianą bezpośrednio w przeglądarce. Jakby tego było mało ? jest też do dyspozycji wersja mobilna, którą można mieć na pendrivie?
Jedyne wymaganie, to posiadanie w komputerze zainstalowanego środowiska Java. No, ale to ma chyba każdy? Zanim przejdziemy do omawiania programu, oddajmy jeszcze należytą cześć jego twórcom; są nimi: Austriak Markus Hohenwarter i główny programista, Anglik Michael Borcherds. W skład zespołu twórczego GeoGebry wchodzi poza nimi jedenaścioro wybitnych programistów: czworo Węgrów, Niemiec, Amerykanin, Luksemburczyk, Norweg, Czech, i dwóch Francuzów.
No więc ? załóżmy, że mamy już program ściągnięty i zainstalowany. Zapoznajmy się z jego interfejsem; po uruchomieniu ekran wygląda tak:
[caption id="attachment_4083" align="aligncenter" width="465" caption="Rysunek 1: Interfejs GeoGebry"] [/caption]
[/caption]
Widzimy następujące elementy:
- Obszar roboczy, obszar grafiki - miejsce, w którym ukazują się wprowadzone do programu obiekty, jak proste, punkty czy okręgi.
- Obszar algebry - miejsce, w którym widzimy ?kod źródłowy? obiektów, np. punkt widzimy jako A=(1.5, 2.2)
- Pole wprowadzania - pole, w którym ręcznie podajemy kody źródłowe elementów, jak np. y=2x+3.
- Menu - grupy poleceń do obsługi interfejsu i plików.
- Pasek narzędziowy - rozwijany pasek z poleceniami wprowadzającymi do obszaru roboczego ważniejsze elementy, oczywiście za pośrednictwem pola wprowadzania.
- Polecenia - rozwijana lista wbudowanych w system poleceń do tworzenia formuł.
Punkt.
- Kliknij w pasku narzędziowym drugą ikonę od lewej strony - Nowy punkt (zwróć uwagę, że ikony rozwijają się po kliknięciu maleńkiej strzałki u dołu)
- Przesuń kursor nad jakieś miejsce w obszarze roboczym GeoGebry i kliknij.
Do Pola wprowadzania zostanie wstawiona definicja punktu - w naszym przykładzie A = (-3.39, 1.51). Jak łatwo z tego wywnioskować, punkt możesz wstawić do obszaru roboczego zarówno korzystając z przycisku w pasku narzędzi, jak i - znacznie precyzyjniej - podając jego wspólrzędne w Polu wprowadzania. Możesz napisać przykładowo F=(1.5, -2,5), jak i skrótowo (1.5, -2,5). W tym drugim przypadku program przydzieli na oznaczenie punktu pierwszą wolną literę. Punkty zapisujemy wielkimi literami, zaś separatorem miejsc "po przecinku" jest kropka. Współrzędne punktu rozdzielamy przecinkiem.
[caption id="attachment_4084" align="aligncenter" width="465" caption="Rysunek 2: Punkt"] [/caption]
[/caption]
Prosta
Kreślimy prostą przechodzącą przed dwa punkty.- Kliknij trzecią ikonę od lewej w pasku narzędziowym.
- Przesuń kursor myszki nad obszar roboczy i kliknij kolejno raz, aby wprowadzić pierwszy punkt (zobaczysz punkt i linię), a potem w innym miejscu drugi raz, aby wprowadzić drugi punkt i nadać prostej kierunek.
Zwróć też uwagę, że w Polu algebry widoczne jest od razu równanie analityczne prostej, ale już w sekcji Obiektów zależnych, gdyż zależy od dwóch punktów, które należą z kolei do sekcji Obiektów swobodnych.
[caption id="attachment_4085" align="aligncenter" width="465" caption="Rysunek 3: Prosta"] [/caption]
[/caption]
Zauważ ciekawą rzecz - gdy teraz utworzysz punkt na prostej, będzie on związany z tą prostą i będzie się poruszał razem z nią (gdy zechcesz przesunąć ten punkt, będzie wędrować po prostej, ale nie wyjdzie poza nią). A definicję (współrzędne) takiego punktu znajdziesz w sekcji Obiektów zależnych. Tak samo będzie się dziać, gdy umieścisz punkt na okręgu, wykresie funkcji czy innych obiektach.
Wielokąt
Narysujemy teraz wielokąt (piąta ikona od lewej). Po kliknięciu ikony przesuń kursor nad obszar roboczy i klikaj kilkakrotnie w różnych miejscach, tworząc kolejne wierzchołki wielokąta, a gdy zechcesz zakończyć tworzenie, kliknij pierwszy utworzony punkt. Poniższa ilustracja pokazuje trójkąt, którego definicja w polu wprowadzania ma postaćpoly1 = Wielokąt[E, F, G]
(poly od polygon). Jak widać, czworokąt można by zdefiniować na podstawie czterech już istniejących punktów
poly2 = Wielokąt[E, F, G, H]
pięciokąt - poly3 = Wielokąt[E, F, G, H, I]
itd. Wielokąt powstały na bazie punktów (obiektów swobodnych) jest obiektem zależnym.
[caption id="attachment_4086" align="aligncenter" width="465" caption="Rysunek 4: Wielokąt (trójkąt)"] [/caption]
[/caption]
Cdn.
(korzystałem obficie ? za zezwoleniem Autora ? ze znakomitego podręcznika GeoGebry, opracowanego przez Pawła Wimmera, który znajduje się tutaj: http://sites.google.com/site/geogebras/