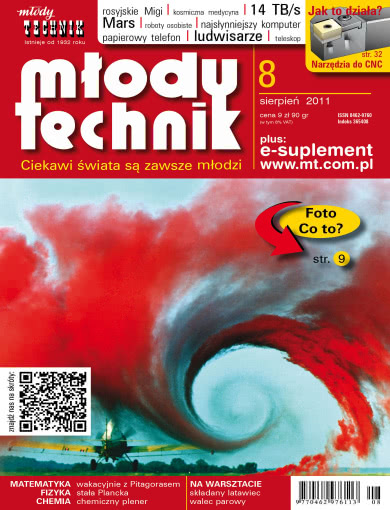Narzędzia matematyczne dla ucznia: Graphmatica
Po zakończeniu bezproblemowej instalacji uruchamiając w zwykły sposób Graphmaticę zobaczymy ekran roboczy:

Jak widać, mamy tu fragment płaszczyzny kartezjańskiej z układem współrzędnym i zaznaczonymi punktami kratowymi. W tym widoku wiele można zmienić dostosowując go do własnych upodobań (czy potrzeb); w szczególności można się posługiwać biegunowym układem współrzędnych zamiast ?zwykłego? prostokątnego, można też użyć do sporządzania wykresów funkcji skali logarytmicznej, a także przyjąć ? co oczywiście ułatwia rysowanie wykresów funkcji trygonometrycznych ? jako jednostki osi wielokrotności liczby pi; wyboru dokonuje się z menu Options/Graph Paper. W menu Options/Settings można także wybrać grubość linii wykresu, nazwać jakoś osie współrzędnych, ustawić podstawę logarytmowania (domyślnie używamy logarytmów dziesiętnych), nadać sporządzanemu rysunkowi tytuł i odpowiednio go sformatować, dobrać dokładność obliczeń, wybrać metodę całkowania i tak dalej; proponuję, by zainteresowani wypróbowali oferowane przez Graphmatikę możliwości, są spore. A oto wybór wyglądu przestrzeni roboczej, którego ja dokonałem:
Jak widać, usunąłem punkty kratowe, pozostawiłem domyślny (prostokątny) układ współrzędnych z zaproponowaną przez program wielkością jednostki oraz kolorem i grubością osi, nadałem okienku nazwę ?Wykres testowy? i zmieniłem oznaczenia osi; nazwy osi są zapisane przy użyciu lubianego przeze mnie kroju pisma Georgia, warto zaś dodać, że musiałem w okienku ustalania fontu wybrać skrypt środkowoeuropejski, w przeciwnym razie polskie znaki diakrytyczne nie byłyby możliwe do użycia.
Na górze rysunku widać obszar z czerwoną obwódką. Zaznaczyłem go specjalnie, bowiem tu właśnie wydaje się programowi polecenia. To zresztą mocno powiedziane: po prostu wpisuje się tu badaną funkcję w postaci y=f(x) (nie można zapomnieć tego y=) lub też wyrażenie typu f(x)>g(x) gdy chcemy rozwiązać nierówność. Oto przykład; zbadajmy przebieg zmienności funkcji y=exp(sin(x)+1:
 Po wstawieniu w okienko u góry wyrażenia opisującego funkcję i naciśnięciu Enter musiałem jeszcze zmienić skalę wykresu, by właściwości badanej funkcji stały się czytelniejsze; zrobiłem to klikając na polu wykresu prawym klawiszem myszki i wybierając z podręcznego menu opcję Zoom Out. Ten sam efekt mogłem uzyskać klikając na pasku narzędzi ikonę lupy z minusem w środku.
Powiedzmy teraz, że chcę moją funkcję stablicować; nic prostszego, wystarczy jedno kliknięcie na ikonie zaznaczonej czerwoną strzałką ? i już po prawej stronie mamy stablicowaną funkcję:
Po wstawieniu w okienko u góry wyrażenia opisującego funkcję i naciśnięciu Enter musiałem jeszcze zmienić skalę wykresu, by właściwości badanej funkcji stały się czytelniejsze; zrobiłem to klikając na polu wykresu prawym klawiszem myszki i wybierając z podręcznego menu opcję Zoom Out. Ten sam efekt mogłem uzyskać klikając na pasku narzędzi ikonę lupy z minusem w środku.
Powiedzmy teraz, że chcę moją funkcję stablicować; nic prostszego, wystarczy jedno kliknięcie na ikonie zaznaczonej czerwoną strzałką ? i już po prawej stronie mamy stablicowaną funkcję:

Zwróćmy uwagę na jeszcze jedną pożyteczną właściwość. Gdy przesuwamy nad wykresem kursor ? mający kształt krzyża celowniczego ? na dolnym pasku stanu zmieniają się współrzędne wskazywanego punktu. Oznacza to, że z łatwością odczytamy wartości maksimów czy minimów badanej funkcji i ustalimy ? w założonym przybliżeniu, oczywiście ? współrzędne punktów, w których funkcja te wartości przyjmuje.
Zbadajmy teraz inną funkcję. Powiedzmy, niechaj wyraża się ona związkiem
Wpiszmy ten związek do pola edycji, nie przejmując się tym, co w nim było. Po naciśnięciu klawisza Enter zobaczymy wykresy obu funkcji na jednym rysunku; pozwoli to nam natychmiast porównać ich kluczowe własności; zauważmy, że drugi wykres będzie miał automatycznie inny kolor, zaś formuła określająca pierwszą funkcję stanie się dostępna z pola rozwijanego w wierszu edycji (strzałka po prawej stronie) i będzie tam pamiętana. Oczywiście, w podobny sposób możemy wprowadzać i oglądać na tej samej ilustracji następne funkcje.
Pożyteczne narzędzie znajdziemy w menu Tools. Wybierając z tego menu Find Intersections otworzymy okienko, w którym program zaproponuje nam wyliczenie współrzędnych punktów wspólnych obu wykresów; wyliczenie to będzie dokładniejsze niż odczytanie odpowiednich współrzędnych przy użyciu kursora, jak to opisałem powyżej.
W następnym odcinku ? rozwiązywanie nierówności i rysowanie stycznych do wykresu.