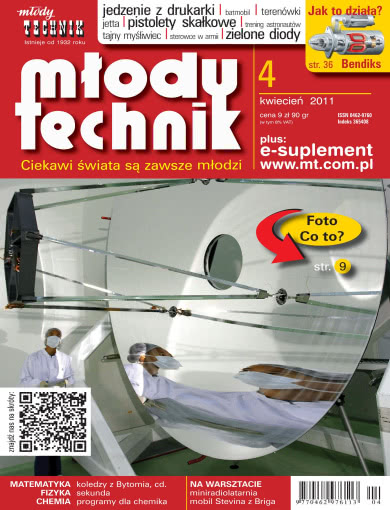Microsoft Mathematics ? świetne narzędzie dla ucznia (2)
Bardzo ciekawą ? i wygodną ? funkcją programu jest możliwość użycia swego rodzaju ?gotowców?. Pod zakładką ?Formulas and Equations? kryje się mianowicie lista wzorów i równań, które niegdyś uczeń musiał znać na pamięć. I dziś to związki, które warto znać, ale korzystając z MM nie trzeba już wypisywać ich z pamięci (co może spowodować błąd, choćby wynikający z naciśnięcia niewłaściwego klawisza). Mamy je wszystkie gotowe pod ręką.
Kliknięcie na wskazanej zakładce otworzy listę formuł, podzielonych na grupy: Algebra, Geometry, Trigonometry, Physics, Chemistry, Laws od Exponents, Properties of Logaithms, oraz Constants (Algebra, Geometria, Fizyka, Chemia, Prawa wykładnicze, Właściwości logarytmów oraz Stałe). Dla przykładu otwórzmy grupę Algebra . Zobaczymy kilka wzorów; wybierzmy pierwszy z nich, to jest wzór na pierwiastki równania kwadratowego. Oto ta formuła:Kliknięcie na niej (jak i na każdej innej) prawym klawiszem myszki otworzy niewielkie menu kontekstowe; zawiera ono jedno, dwa lub trzy polecenia: kopiuj, wykreśl i rozwiąż. W naszym wypadku są dostępne dwa polecenia: kopiuj i wykreśl; kopiuj służy do wprowadzenia potem (poleceniem wklej oczywiście) wybranego wzoru do pisanej pracy. Użyjmy polecenia wykreśl (?Plot this equation?). Oto ekran wynikowy (rysunek ograniczony do części roboczej):
 Po prawej stronie mamy wykres równania kwadratowego w postaci ogólnej, którego rozwiązania opisuje użyta przez nas formuła. Po lewej stronie (pole objęte czerwoną linią) mamy teraz dostępne dwie ciekawe funkcje: Trace (Ślad) i Animate (Animacja).
Po prawej stronie mamy wykres równania kwadratowego w postaci ogólnej, którego rozwiązania opisuje użyta przez nas formuła. Po lewej stronie (pole objęte czerwoną linią) mamy teraz dostępne dwie ciekawe funkcje: Trace (Ślad) i Animate (Animacja).
Użycie pierwszej z nich spowoduje przesunięcie punktu po całym wykresie, przy czym cały czas będziemy widzieli ?w chmurce? rzeczywiste wartości odpowiednich współrzędnych. Oczywiście, animację śledzącą możemy w dowolnym momencie zatrzymać. Na polu wykresu zobaczymy wówczas coś takiego:
Narzędzie Animate pozwala uzyskać jeszcze ciekawsze efekty. Zauważmy, że na początku w widocznej liście rozwijalnej mamy ustawiony parametr a (z trzech występujących w równaniu: a, b, c) i obok niewielki suwaczek wskazuje wartość 1. Nie zmieniając wyboru parametru uchwyćmy kursorem suwaczek i przesuńmy go w lewo lub prawo; zobaczymy, że wykres równania kwadratowego zmienia swój kształt w zależności od wartości a. Uruchomienie animacji znanym przyciskiem odtwarzania da ten sam efekt, tylko teraz komputer wykona całą robotę z ustawianiem suwaczka za nas. Rzecz jasna, opisane narzędzie jest wymarzonym instrumentem do dyskusji przebiegu zmienności funkcji kwadratowej. Można ? z pewną przesadą ? powiedzieć, że daje ono nam do dyspozycji całą wiedzę o trójmianie kwadratowym w jednej zwięzłej ?pigułce?.
Proponuję, żeby Czytelnicy sami wykonali analogiczne próby użycia innych formuł z grupy formuła algebraicznych. Warto tylko zwrócić uwagę, że w tej grupie znajdziemy również wzory, związane z geometrią analityczną ? z obliczaniem pewnych wielkości związanych ze sferą, elipsą, parabolą czy hiperbolą na przykład. Innych wzorów związanych z geometrią należy naturalnie szukać w grupie Geometry; dlaczego autorzy programu umieścili niektóre tu, a inne tam ? jest ich słodką tajemnicą?
Bardzo przydatne będą również formuły dotyczące fizyki i chemii, pozwalające wykonywać za pomocą MM różne obliczenia, dotyczące tych nauk. Jak kto ma pod ręką laptopa lub nawet netbooka (oraz uczony jest przez odrobinkę niekonwencjonalnego nauczyciela?) ? przy wgranym na to urządzenie programie MM nie powinien się obawiać żadnej klasówki z nauk ścisłych? No, a przy odrabianiu lekcji w domu ? sama radość.
Przejdźmy do następnego narzędzia, służącego wyłącznie do badania trójkątów. Jest ono tutaj:
 Po kliknięciu we wskazanym miejscu otworzy się zupełnie odrębne od podstawowego okno Triangle Solver:
Po kliknięciu we wskazanym miejscu otworzy się zupełnie odrębne od podstawowego okno Triangle Solver:
W zaznaczonym czerwoną strzałką miejscu mamy pole rozwijalne, a w nim do wyboru trzy opcje; zaczynamy zawsze od pierwszej, wpisując w odpowiednie pola trzy z sześciu wartości (a, b, c ? boki lub A, B, C ? kąty, domyślnie w mierze radialnej). Po wprowadzeniu tych danych zobaczymy u góry rysunek odpowiedniego trójkąta, jeśli zaś wybierzemy wartości, nie odpowiadające żadnemu istniejącemu trójkątowi ? pojawi się ostrzeżenie o błędzie.
Gdy w tym momencie skorzystamy ze wspomnianej listy rozwijalnej, dowiemy się (z drugie opcji) jaki trójkąt zbudowaliśmy - prostokątny, ostrokątny itd. ? z trzeciej zaś uzyskamy dane liczbowe o wysokościach w tym trójkącie oraz o jego polu.
Ostatnią zakładką dostępną na wstążce Home jest Unit converter, czyli przelicznik jednostek i miar.
Udostępnia on następujące narzędzie:
 Działanie tego instrumentu jest bardzo proste. Najpierw wybieramy z górnego menu rozwijalnego rodzaj jednostki (tu Length, czyli długość), następnie w niższych polach rozwijalnych ustawiamy nazwy przeliczanych jednostek ? powiedzmy, stopy i centymetry ? wreszcie w okienku Input wstawiamy konkretną wartość, zaś w okienku Output po naciśnięciu przycisku calculate uzyskujemy poszukiwany wynik. Banał, ale wysoce pożyteczny, zwłaszcza na fizyce.
Następnym razem ? o nieco bardziej zaawansowanych możliwościach MM.
Działanie tego instrumentu jest bardzo proste. Najpierw wybieramy z górnego menu rozwijalnego rodzaj jednostki (tu Length, czyli długość), następnie w niższych polach rozwijalnych ustawiamy nazwy przeliczanych jednostek ? powiedzmy, stopy i centymetry ? wreszcie w okienku Input wstawiamy konkretną wartość, zaś w okienku Output po naciśnięciu przycisku calculate uzyskujemy poszukiwany wynik. Banał, ale wysoce pożyteczny, zwłaszcza na fizyce.
Następnym razem ? o nieco bardziej zaawansowanych możliwościach MM.